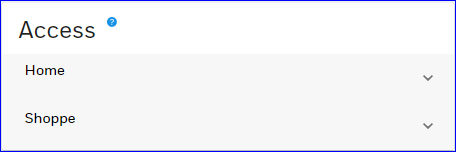The My Profile page contains the signed-in user's account information and access settings.
The Remote Service can tell who you are (and hence what type of user you are) from the way you logged in (username and password). The type of user you are determines the information you can see, the settings you can make and the features you can use.
To view or change your Profile
On the website:
On the left side of the screen, select either one of the My Profile buttons seen below. (The second one appears when you click on Users.)
On iPhone:
On Android:
User Information (top left)
- Thumbnail image: At top left, click/tap to select a custom image for your profile
- First and Last names: Enter the user's name
- User type: This field only displays the level of access available to the person currently signed in. User Type cannot be modified from the My Profile page
- Notification Language: Use the dropdown menu to select English, French, Spanish or Portuguese for notifications by email / text (SMS) message.
- User name: Enter or change your user name. 6 - 80 characters and no spaces. Special characters such as @ (the 'at' sign) and * (asterisk) ARE permitted.
- Password: To change your password, click/tap CHANGE PASSWORD, enter your old password and then enter the desired new password. Please follow the guidelines shown on the web page or app (also, seen below).
Other settings (bottom left)
These are your preferences for using the system. Some of these details are visible only to the Master User/System Administrator.
- Prompt for user code: With this switch set to On, Arming or Disarming your system remotely requires your 4- or 6-digit user code. See the FAQ What does "Prompt for User Code" mean? for more information, and remember -- this has nothing to do with changing your user code!
- Enable User Code Sync: This option allows Administrators to prevent synchronization of user codes between their system control panel and Remote Services. See the FAQ What does "Enable User Code Sync" mean? for more information on this preference.
- Security Professional Access: Grants your dealer temporary access to your Remote Services account for troubleshooting and adjustments.
- Time format: Use the drop-down to choose 12 hour or 24 hour time display when working in your account.
Email Notification Settings (top right)
Notification of system events via text messages and email
 Phone numbers and email addresses require validation. The website or app will walk you through the validation process.
Phone numbers and email addresses require validation. The website or app will walk you through the validation process.Please note that at least one email address or text/SMS number is required.
- Enter one or more phone numbers that are capable of receiving SMS/text messages.
- Enter one or more email addresses where you wish to receive email notifications of system events.
- Don't forget to SAVE any changes you make.
Access (bottom right)
Optional system devices & the subscribed services that support them, and your User Code
The Access portion of the page should initially look like this:
(The example above shows an account with two Locations.)
Click a Location's  button to expand the controls and you'll see something like the illustration below.
button to expand the controls and you'll see something like the illustration below.
 button to expand the controls and you'll see something like the illustration below.
button to expand the controls and you'll see something like the illustration below.- At the top of each Location's information is the User Code of the person who is currently signed in and looking at this page (presumably, you). See the instructions in blue below for changing your User Code .Note: If your account has more than one Location and you change your User Code, you must choose whether to apply the new code only to the Location you're working with, or to multiple Locations.
- Next is that User's Slot Number, which cannot be edited. It is created automatically and has no bearing on the person's User Type or their access to features.
Password rules
Passwords are case-sensitive and must not contain your username or match your last three passwords. Passwords must contain:
- Between 8 and 80 characters with no spaces
- At least one upper case character (A-Z)
- At least one lower case character (a-z)
- At least one numerical character (0-9)
- At least one special character (see below)